みなさん年賀状の準備は進んでいますか?
ほんとこの時期いやなことのナンバーワンですね。
とはいえ、どうしても年賀状を出さなきゃいけない相手っていますよね。
今年僕らは、結婚式を挙げたので、写真年賀状を作ることにしました。
でも、自分のインクジェットプリンタで作ってもあまり奇麗じゃないし、よく見る奇麗な写真年賀状が作りたいなあと思ってました。
そこで、写真といえばキタムラで作ろうと思い、ネットで調べてみたんです。
すると、ネットで注文してゆうパックで自宅まで届けてくれるサービスがあることを知りました。これすごく便利なんです。
とにかくリーズナブルなのにサービスがいいので、下記にそのメリットを書いてみます。
- 最寄りの店舗で受け取ることができる。
- 自宅に宅配してもらうこともできる。しかも送料無料!
- 写真印刷がキレイ!
- フレームがたくさんあるから好きなものを選べる!
- 年賀状を買いに行く必要がない!
とこんな感じなんです。
では、さっそく僕が注文した時の手順を紹介したいと思います。
キタムラのネットプリント注文方法
キタムラのサイトを開く
まずは、キタムラのサイトを開き、「年賀状」をクリックします。
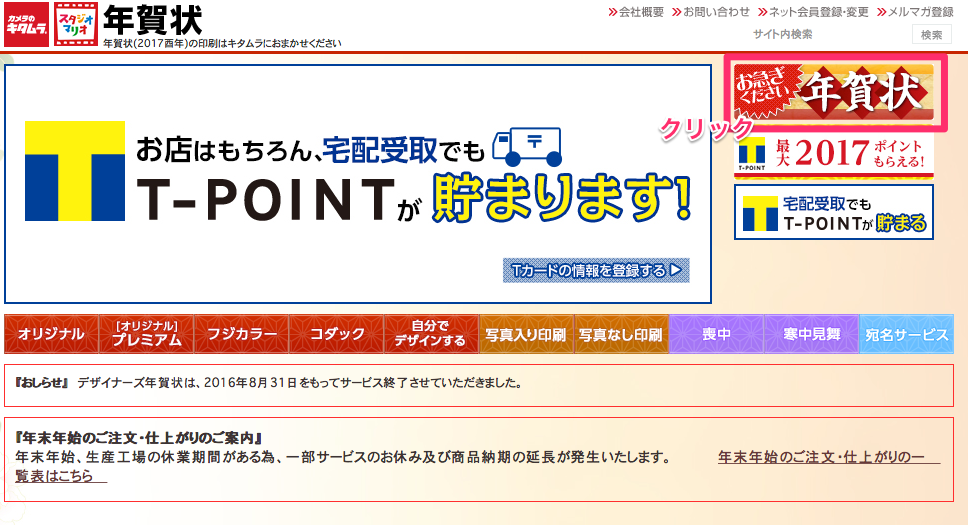
あっちなみに僕は、フジカラーのデザインを使うんですが、キタムラオリジナルやコダックなど、いくつか種類があるので自分の気に入ったデザインをまずは探しておいてください。
デザインを選択
では、デザインを選択するためにフジカラーのページに入っていきましょう!
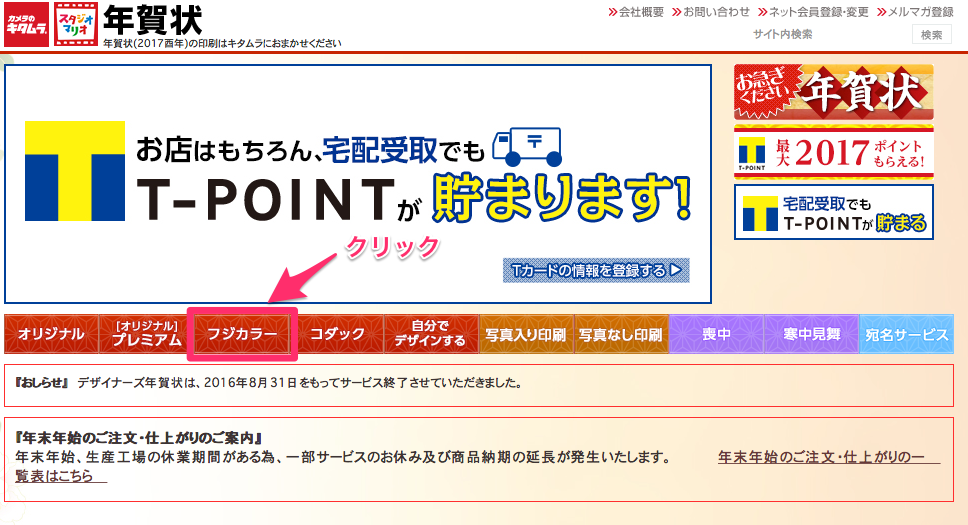
ここから注文ページへリンクします。
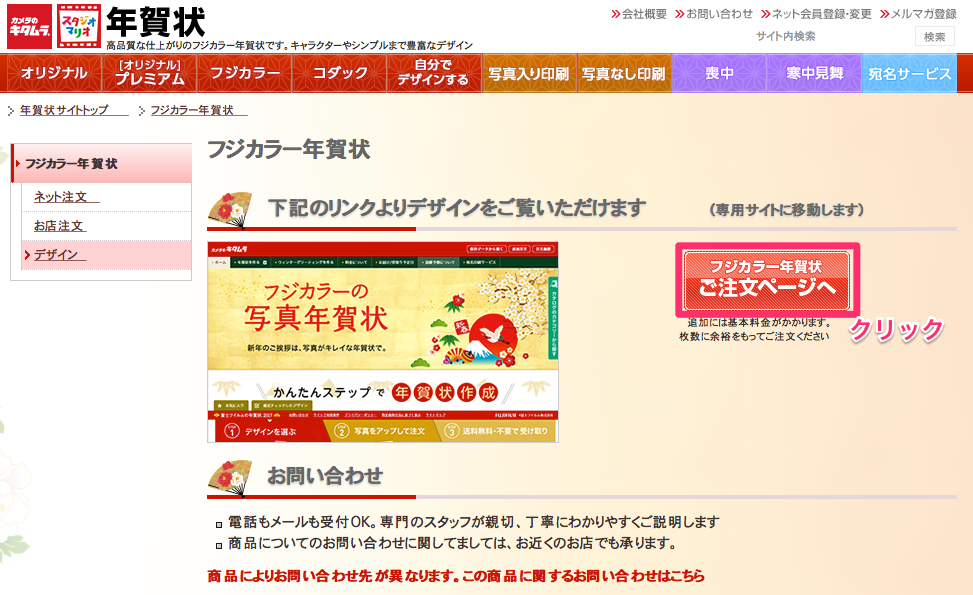
今回は、おしゃれ年賀状>結婚を選びました。
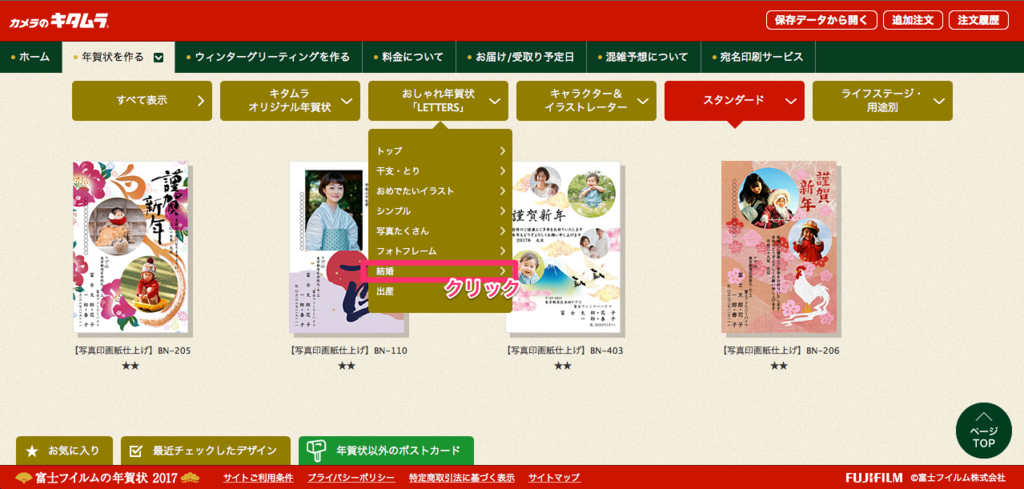
で、写真2枚を入れたかったので写真が2枚レイアウトできるデザインを選択しました。
写真何枚ってカテゴリがあるのが便利です!
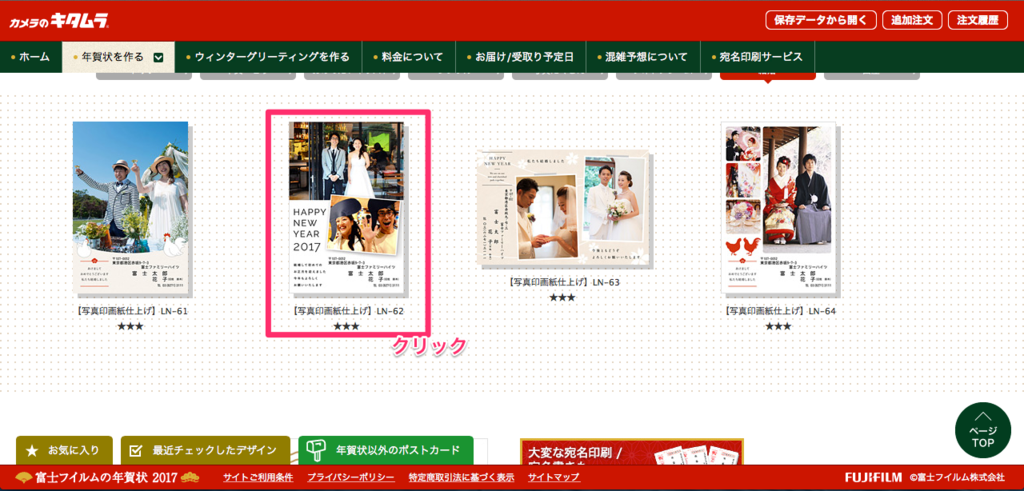
ログイン画面
ここで初めての方はユーザー登録しておきます。
登録が済んだら①メールアドレスと②パスワードを入力してログインします。
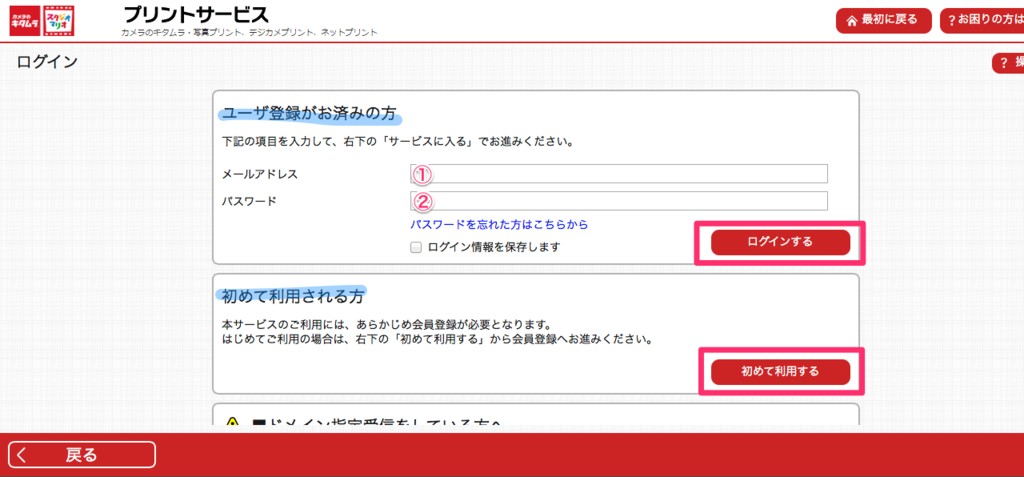
キタムラは、写真の現像もネットサービスが使えますので登録しておくと今後も便利ですよ。
編集画面
改めて、ログインします。使用する写真をパソコンに保存しておき、それを読み込みます。次にドラッグ&ドロップで写真を好きな位置に配置するだけ。
とても簡単です。
「仕上がりを確認する」をクリックするとプレビューが見れます。
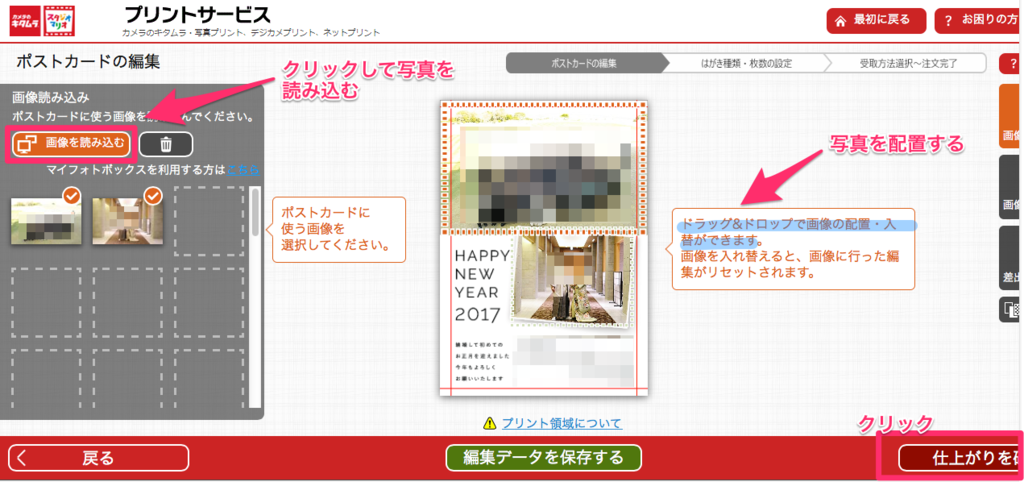
仕上がりイメージの確認
仕上がりイメージを見て良ければ注文画面に移ります。
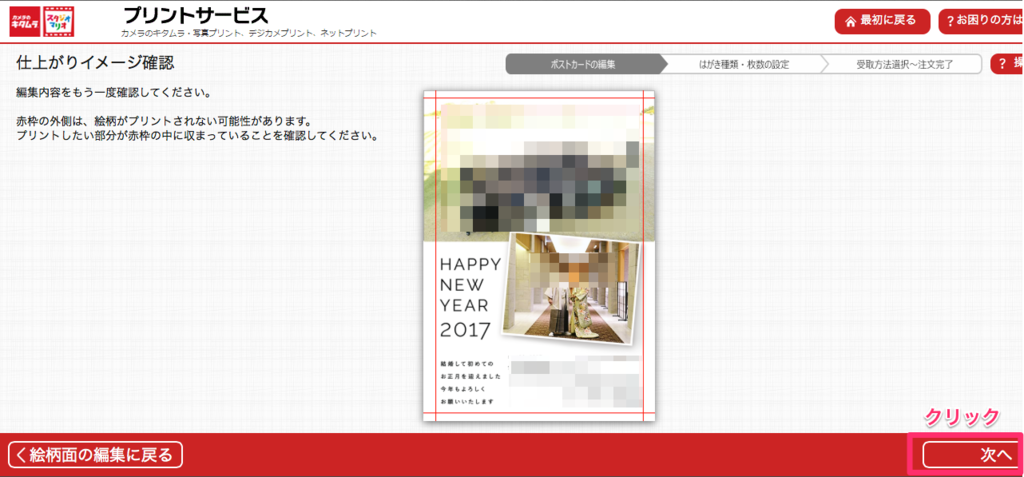
はがきの種類を選択&枚数入力
はがきの種類と枚数を入力します。
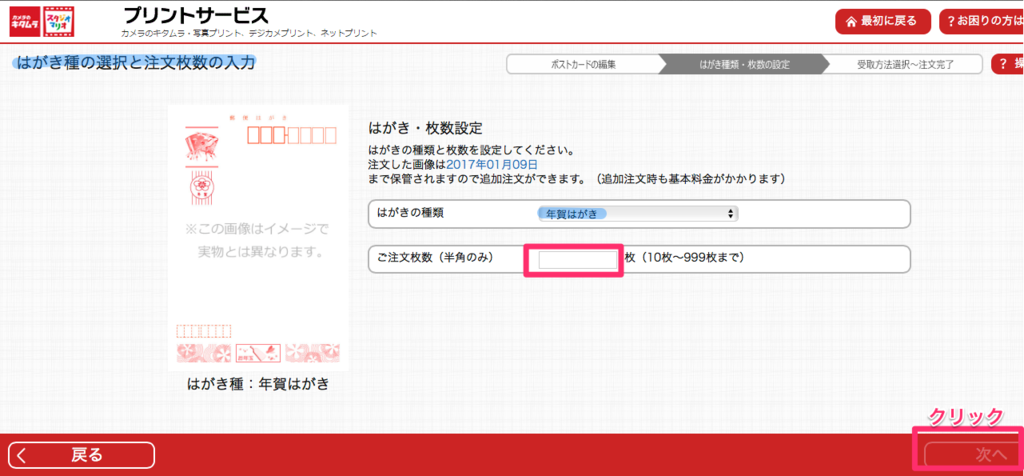
宛名印刷の選択
宛名印刷を「する」かどうか選択します。僕らは今回は「しない」にしました。
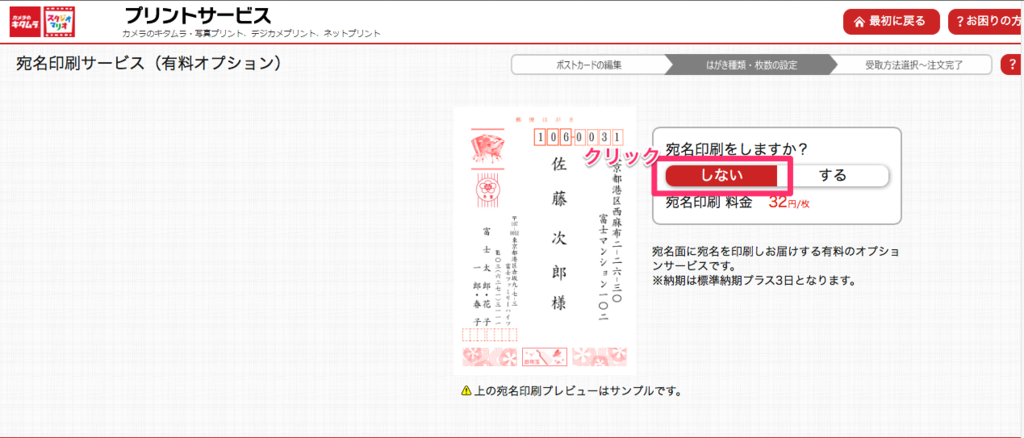
受け取り先の選択
「宅配」か「店受け」を選択します。
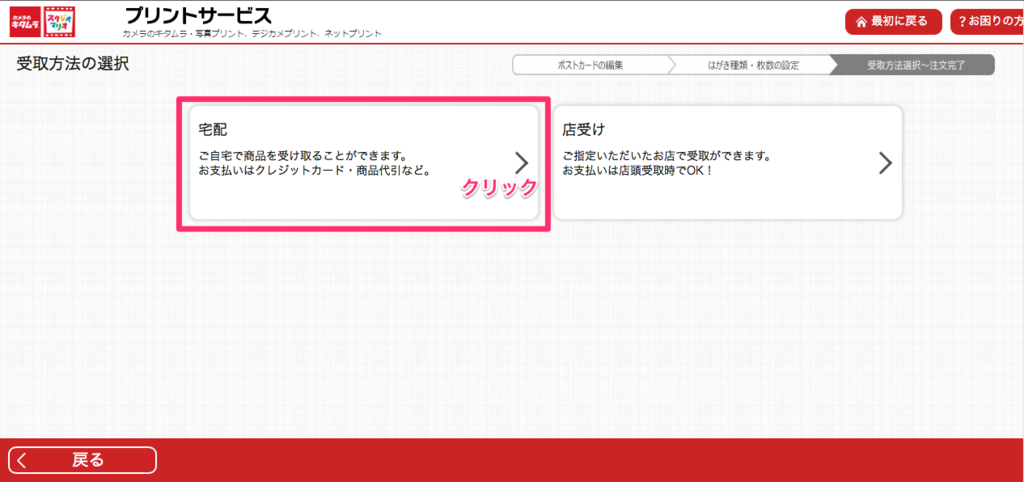
支払い方法を選択
カード払いか代引きが選択できます。
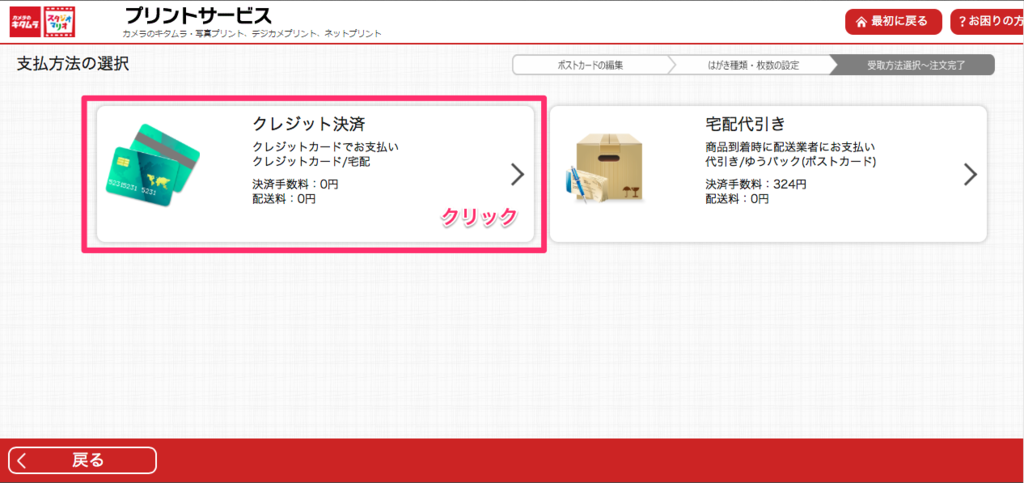
完成
最後に「注文を確定する」をクリックしたら完了です。

料金
気になる料金ですが、今回僕らが選択したのは、
基本料金2,700円(税込)+印刷料金1枚54円(税込)×85枚分+はがき代52円(税込)×85枚分=合計11,710円
でした。
85枚も自宅のプリンタで印刷するとインク代だけでもばかになりません。
おそらく手間も考えるとネットで注文した方がかなり時短でお得です。
焦ることもないですしね。
あとは1週間程度で届くのを待つだけです。
・・・5日後。
1週間とのことでしたが、ゆうパックでちょっと早めに届きました。

開けると。プチプチに保護された年賀状が!
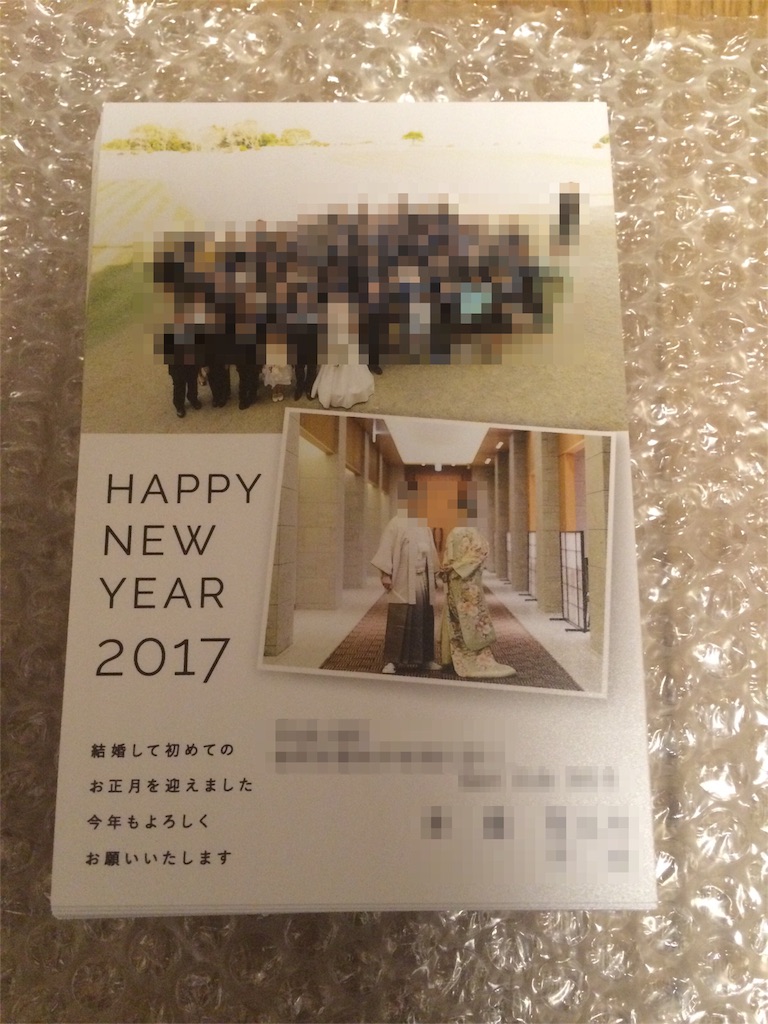
予想以上に綺麗にできてます!
いやーらくちんらくちん!
掛かった時間、正味10分程度です。
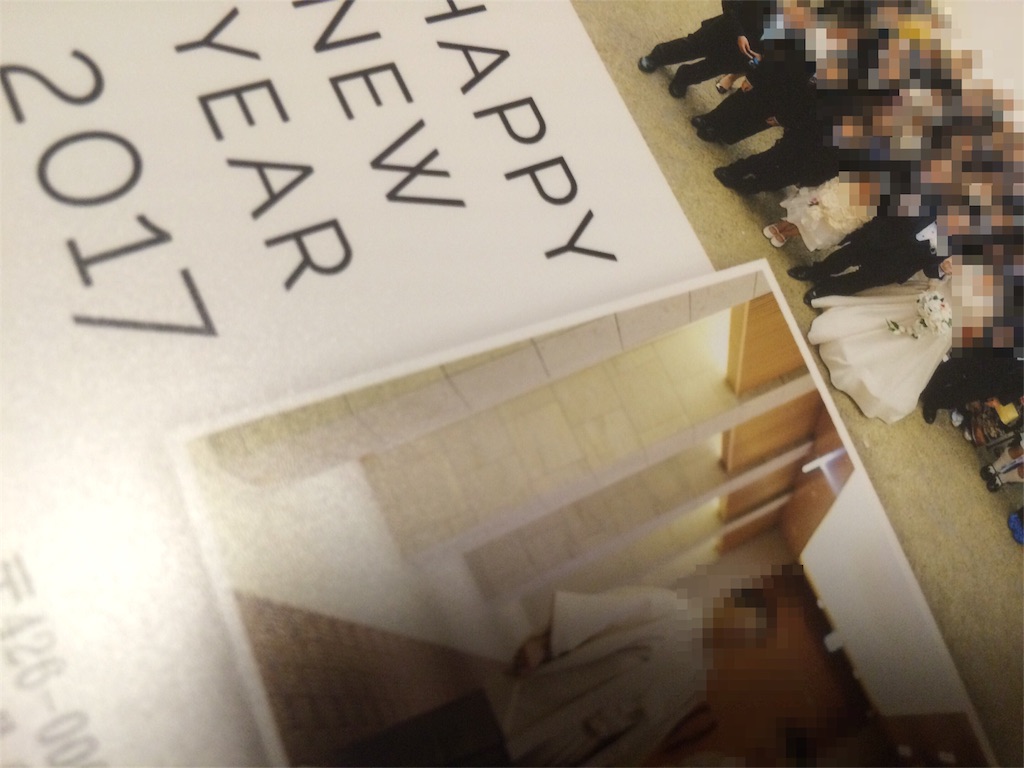
質感も写真そのものです。
家庭用インクジェットプリンタではここまで綺麗な印刷は不可能ですからね。
来年も使おう。年賀状で困ってる方はぜひどうぞ。
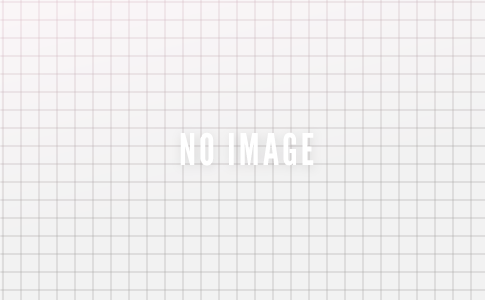


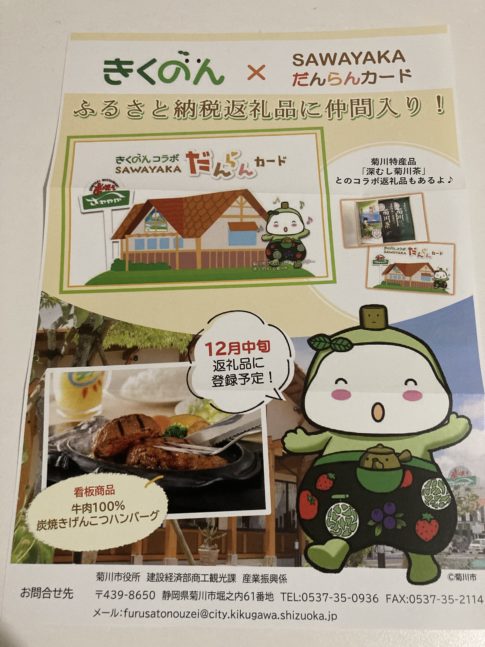


コメントを残す
コメントを投稿するにはログインしてください。